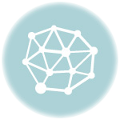Nếu bạn sử dụng hệ điều hành Windows 10 thì chắc hẳn ít nhất 1 lần bạn gặp cảnh máy tính đang sử dụng bị update, cập nhật dữ liệu phiên bản Win mới nhất. Hơn nữa việc update win bất chợt khiến bạn bị gián đoạn công việc, mất thời gian. 3 cách tắt Windows Update trên Windows 10 đơn giản nhất sẽ được chúng tôi hướng dẫn bạn ngay dưới đây.
Có cần thiết phải tắt Update Win 10 không?
Nếu không tắt update, thời gian cập nhật win khá lâu và bạn sẽ phải chờ đợi quá trình cập nhật diễn ra, máy bạn sẽ có phần chậm và giật lag nếu cấu hình thấp. Bạn sẽ tránh được một số trường hợp xấu khi update win như máy bị đơ, hiệu suất làm việc kém.
Với những bạn ít kiến thức về máy tính, khi đang sử dụng đột nhiên máy tính thực hiện update khiến cho nhiều bạn hoang mang. Nếu không thành thạo về máy tính, hãy tắt cập nhật win để tránh được những lỗi update. Với những bạn đang sử dụng hệ điều hành windows không có bản quyền (win lậu hay win crack) khi update có thể bị Microsoft phát hiện và bị nhả key.
Tuy nhiên, nếu bạn là người thành thạo về máy tính và sử dụng window bản quyền thì bạn vẫn nên để update win, tinh chỉnh thời gian update theo mong muốn của mình. Update hệ điều hành sẽ giúp cho máy cập nhật tính năng update diệt virus, vá lỗ hổng và lỗi tồn đọng ở bản win cũ.
3 cách tắt Windows Update trên Windows 10
Áp dụng cách nào bạn cũng có thể tắt được Windows Update trên máy mình.
Tắt update win 10 vĩnh viễn bằng Startup Service
Bước 1: Vào phần Search/ gõ tìm “Service”/ Chọn app Service.
Bước 2: Tìm dòng Windows Update ở gần cuối hộp thoại.
Bước 3: Click chuột phải vào dòng Windows Update/ Chọn Properties.
Bước 4: Hộp thoại Windows Update Properties (Local Computer) xuất hiện/ Chọn Stop.
Bước 5: Tại ô Startup Type/ Click chọn Disable.
Bước 6: Chọn Apply ở cuối cùng tay trái hộp thoại.
Tắt tính năng Auto Update Windows 10 bằng Group Policy Editor
Bước 1: Nhấn tổ hợp phím Windows + R/ nhập lệnh gpedit.msc vào ô Run và nhấn Enter.
Bước 2: Trong hộp thoại Group Policy Editor/ Lựa chọn điều hướng ở cột bên trái theo đúng trình tự: Computer Configuration/ Administrative Templates/ Windows Components/ Windows Update.
Bước 3: Click đúp chuột vào thẻ Configure Automatic Update/ Click Disabled/ Click Apply/ Click OK.
Tắt tính năng Auto Update Windows 10 trong Settings
Ngoài 2 cách tắt ở trên thì phần tùy chỉnh của cài đặt cũng có một lựa chọn cho phép người dùng tắt cập nhật win của hệ thống.
Bước 1: Mở Control Panel/ Chọn System and Security/ Chọn Windows Update, một hộp thoại hiện ra.
Bước 2: Lựa chọn Change Settings/ Hệ thống chuyển sang trang riêng để tùy chỉnh lựa chọn Update.
Bước 3: Dưới đây là tất cả lựa chọn có trong hộp thoại.
– Install Updates Automatically (Recommended): Chọn chế độ tự động update khi có bản mới nhất.
– Download Updates but let me choose whether to install them: Chọn chế độ tự động download file cập nhật, người dùng sẽ lựa chọn thời điểm cài đặt.
– Check for Updates but let me choose whether to download and Install them: Kiểm tra cập nhật Windows, người dùng lựa chọn thời gian download file update và cài đặt.
– Never Check for Updates (Not Recommended): Chọn tính năng này để tắt kiểm tra update.
Bạn có thể lựa chọn một trong những option phù hợp với mong muốn của mình/ Nhấn OK để kết thúc.
Trên đây là 3 cách tắt Windows Update trên Windows 10. Hy vọng nội dung này sẽ thật hữu ích với bạn và thoát khỏi phiền hà do Update Window 10 gây ra.